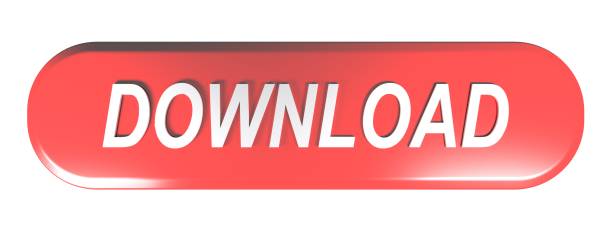This is a tutorial on how to set up a XBMC/Kodi web server and use the Chorus web interface to stream content into Chrome residing on another device on your. To browse web with Web View, launch Web Viewer from Program add-ons, and a web browser interface will pop up in Kodi. Move the cursor over URL box and click on it, type in the URL of the webpage you like to visit, click OK from the lower-right side. Click the cross icon from the upper-right side to close Web Viewer anytime you want.
The kodi platform allows you to control a Kodi multimedia system from Home Assistant.
The preferred way to set up the Kodi platform is by through discovery, which requires an enabled web interface on your Kodi installation.
There is currently support for the following device types within Home Assistant:
Configuration
The Kodi media player is configured through the integrations screen. If your Kodi is discovered, you'll see it there and can click to set it up.If you do not see your device, you can click on the + button and choose Kodi.The flow will guide you through the setup. Most of the settings are advanced, and the defaults should work.
If you previously had Kodi configured through configuration.yaml, it's advisable to remove it, and configure from the UI.If you do not remove it, your configuration will be imported with the following limitations:
- Your turn on/off actions will not be imported. This functionality is now available through device triggers.
- You may have duplicate entities.
- Kodi must be on when Home Assistant is loading for the first time for the configuration to be imported.
Turning On/Off
You can customize your turn on and off actions through automations. Simply use the relevant Kodi device triggers and your automation will be called to perform the turn_on or turn_off sequence; see the Kodi turn on/off samples section for scripts that can be used.
These automations can be configured through the UI (see Device Triggers for automations). Doctor who series 3 torrent. If you prefer YAML, you'll need to get the device ID from the UI automation editor. Automations would be of the form:
Services
Service kodi.add_to_playlist
Add music to the default playlist (i.e., playlistid=0).
| Service data attribute | Optional | Description |
|---|---|---|
entity_id | no | Name(s) of the Kodi entities where to add the media. |
media_type | yes | Media type identifier. It must be one of SONG or ALBUM. |
media_id | no | Unique Id of the media entry to add (songid or albumid). If not defined, media_name and artist_name are needed to search the Kodi music library. |
media_name | no | Optional media name for filtering media. Can be ‘ALL' when media_type is ‘ALBUM' and artist_name is specified, to add all songs from one artist. |
artist_name | no | Optional artist name for filtering media. |
Service kodi.call_method
Vegas editing software for mac windows 10. Call a Kodi JSON-RPC API method with optional parameters. Results of the Kodi API call will be redirected in a Home Assistant event: kodi_call_method_result.
| Service data attribute | Optional | Description |
|---|---|---|
entity_id | no | Name(s) of the Kodi entities where to run the API method. |
method | yes | Name of the Kodi JSON-RPC API method to be called. |
| any other parameter | no | Optional parameters for the Kodi API call. |
Event triggering
When calling the kodi.call_method service, if the Kodi JSON-RPC API returns data, when received by Home Assistant it will fire a kodi_call_method_result event on the event bus with the following event_data:
Kodi turn on/off samples
The following scripts can be used in automations for turning on/off your Kodi instance; see Turning on/off. You could also simply use these sequences directly in the automations without creating scripts.
Turn on Kodi with Wake on LAN
With this configuration, when calling media_player/turn_on on the Kodi device, a magic packet will be sent to the specified MAC address. To use this service, first you need to configuration the wake_on_lan integration in Home Assistant, which is achieved simply by adding wake_on_lan: to your configuration.yaml.
Turn off Kodi with API calls
Here are the equivalent ways to configure each of the old options to turn off Kodi (quit, hibernate, suspend, reboot, or shutdown):
- Quit method
- Hibernate method
- Suspend method
- Reboot method
- Shutdown method
Turn on and off the TV with the Kodi JSON-CEC Add-on
For Kodi devices running 24/7 attached to a CEC capable TV (OSMC / OpenElec and systems alike running in Rasperry Pi's, for example), this configuration enables the optimal way to turn on/off the attached TV from Home Assistant while Kodi is always active and ready:
This example and the following requires to have the script.json-cec plugin installed on your Kodi player. It'll also expose the endpoints standby, toggle and activate without authentication on your Kodi player. Use this with caution.
Kodi services samples
Simple script to turn on the PVR in some channel as a time function
Simple script to play a smart playlist
Trigger a Kodi video library update
Kodi Web Interface Connection To Server Lost
Notifications
The kodi notifications platform allows you to send messages to your Kodi multimedia system from Home Assistant.
To add Kodi to your installation, add the following to your configuration.yaml file:
Configuration Variables
Name displayed in the frontend. The notifier will bind to the service notify.NOTIFIER_NAME.
The host name or address of the device that is running Kodi.

The HTTP port number.
Connect to Kodi with HTTPS. Useful if Kodi is behind an SSL proxy.
The XBMC/Kodi HTTP username.
The XBMC/Kodi HTTP password.
Script example
Message variables
Configuration Variables
Title that is displayed on the message.
Message to be displayed.
Configure message properties
Kodi comes with 3 default icons: info, warning and error, a URL to an image is also valid.
10000 ms)Kodi Web Interface Addons
Length in milliseconds the message stays on screen.
Kodi Web Interface Chorus 2
To use notifications, please see the getting started with automation page.